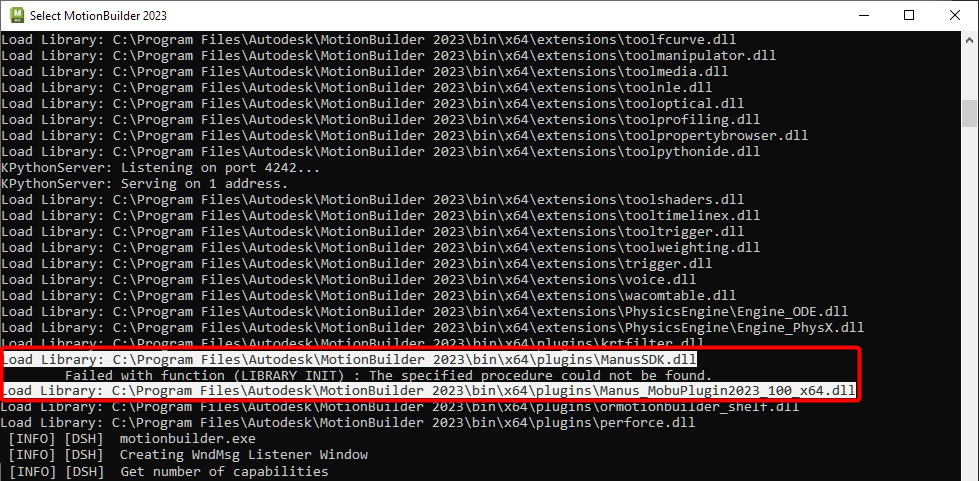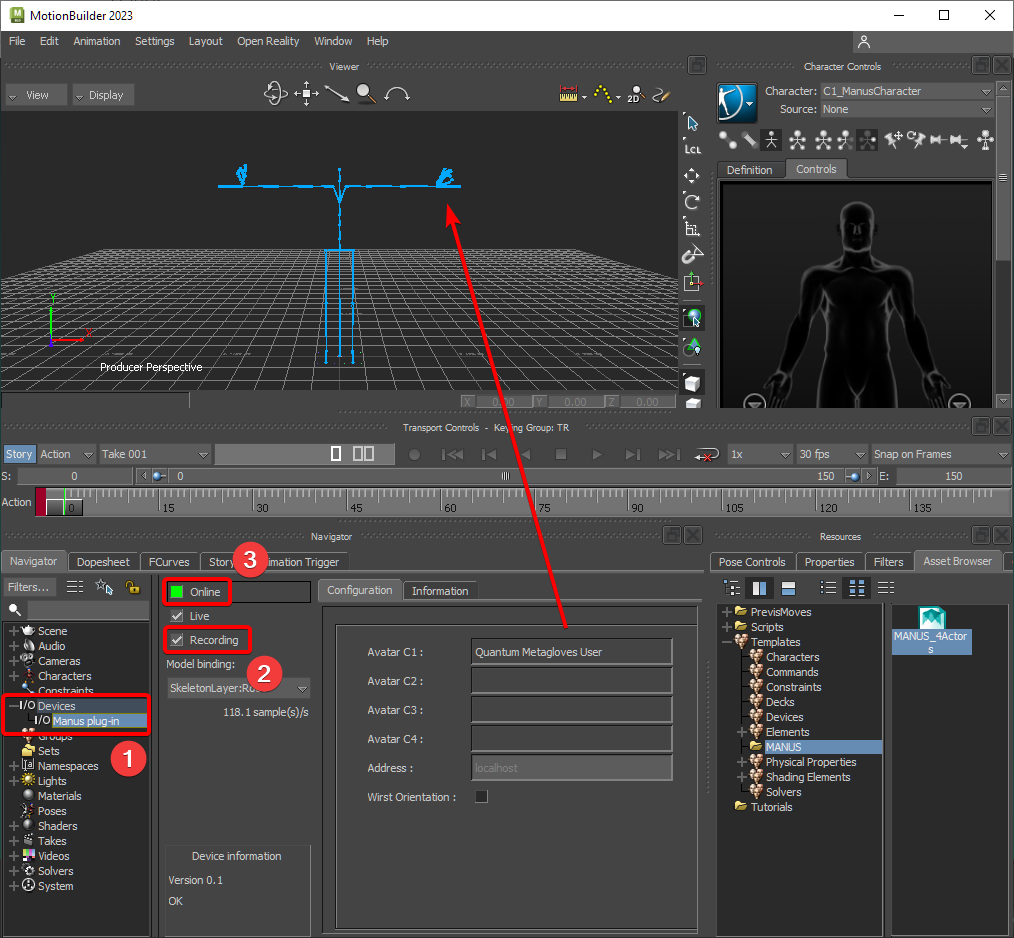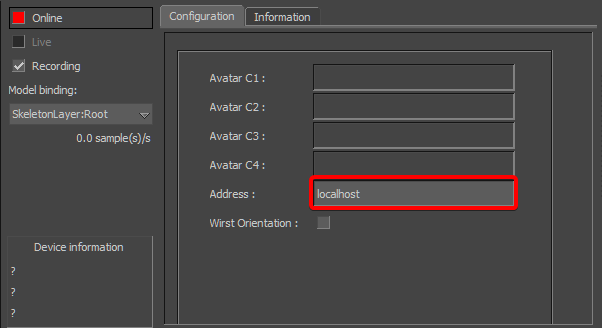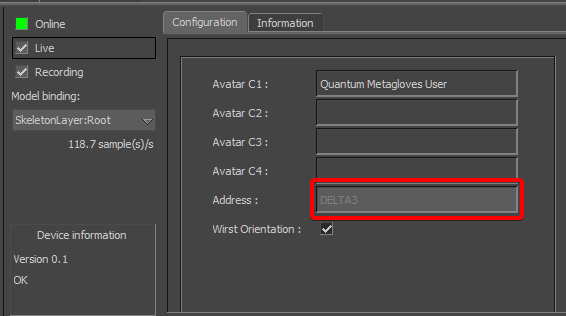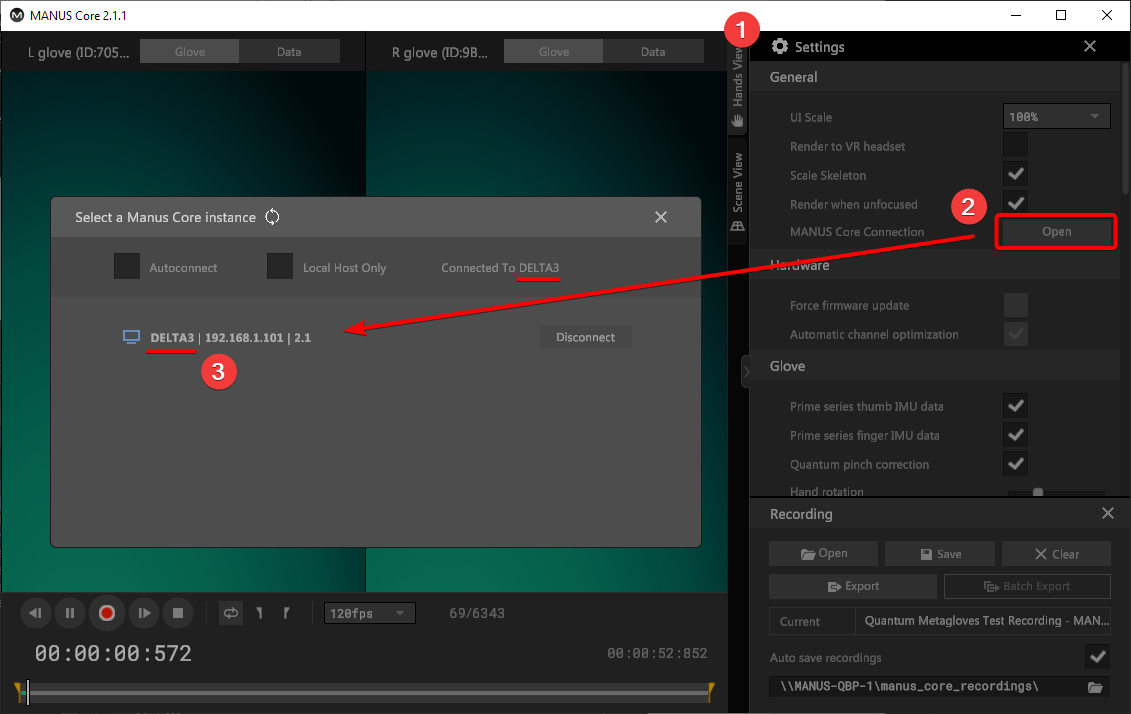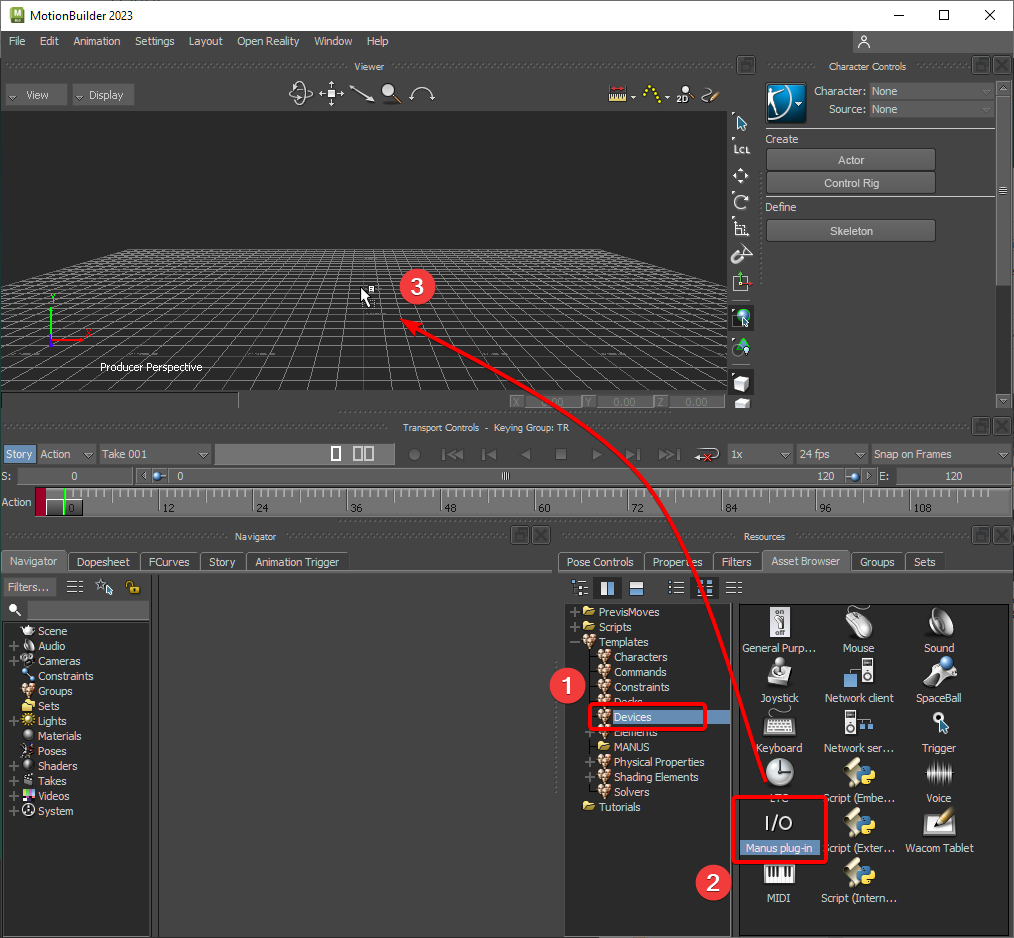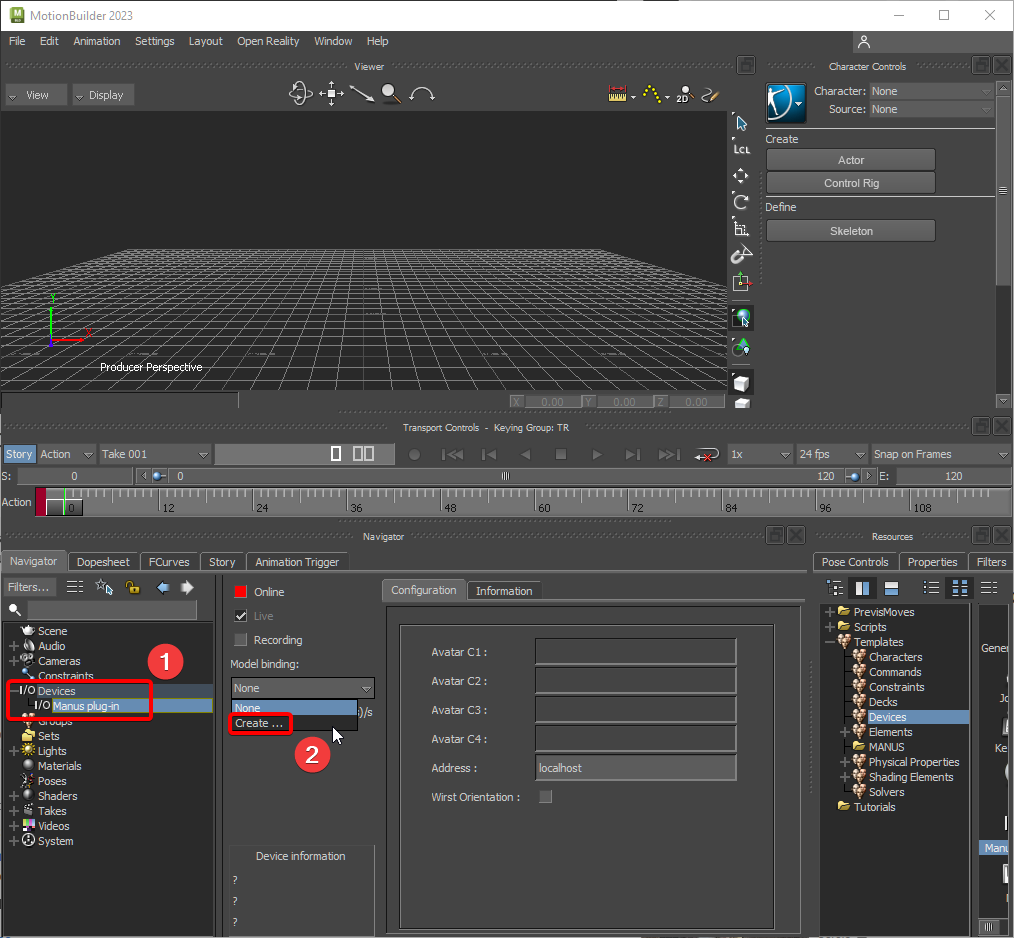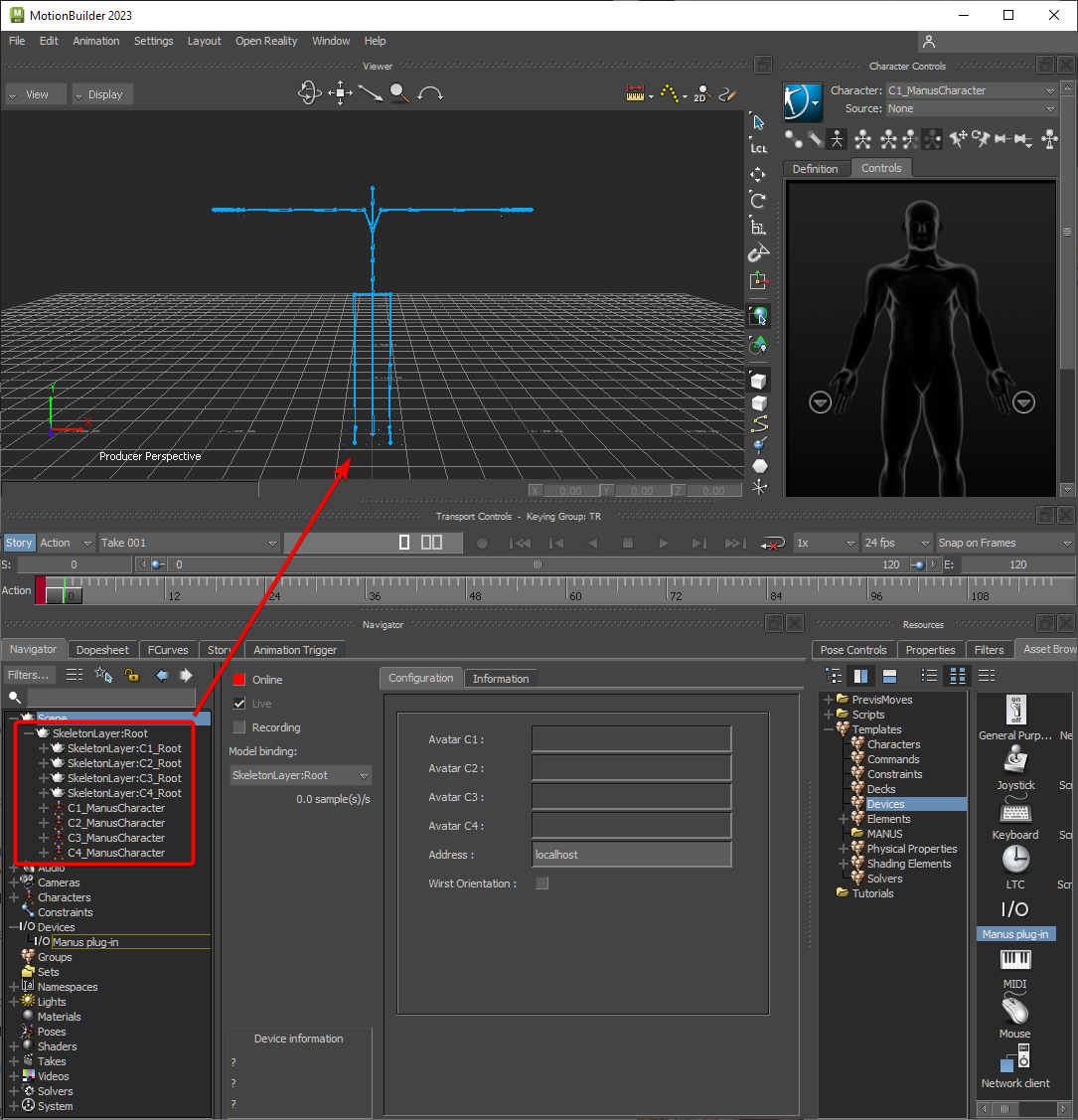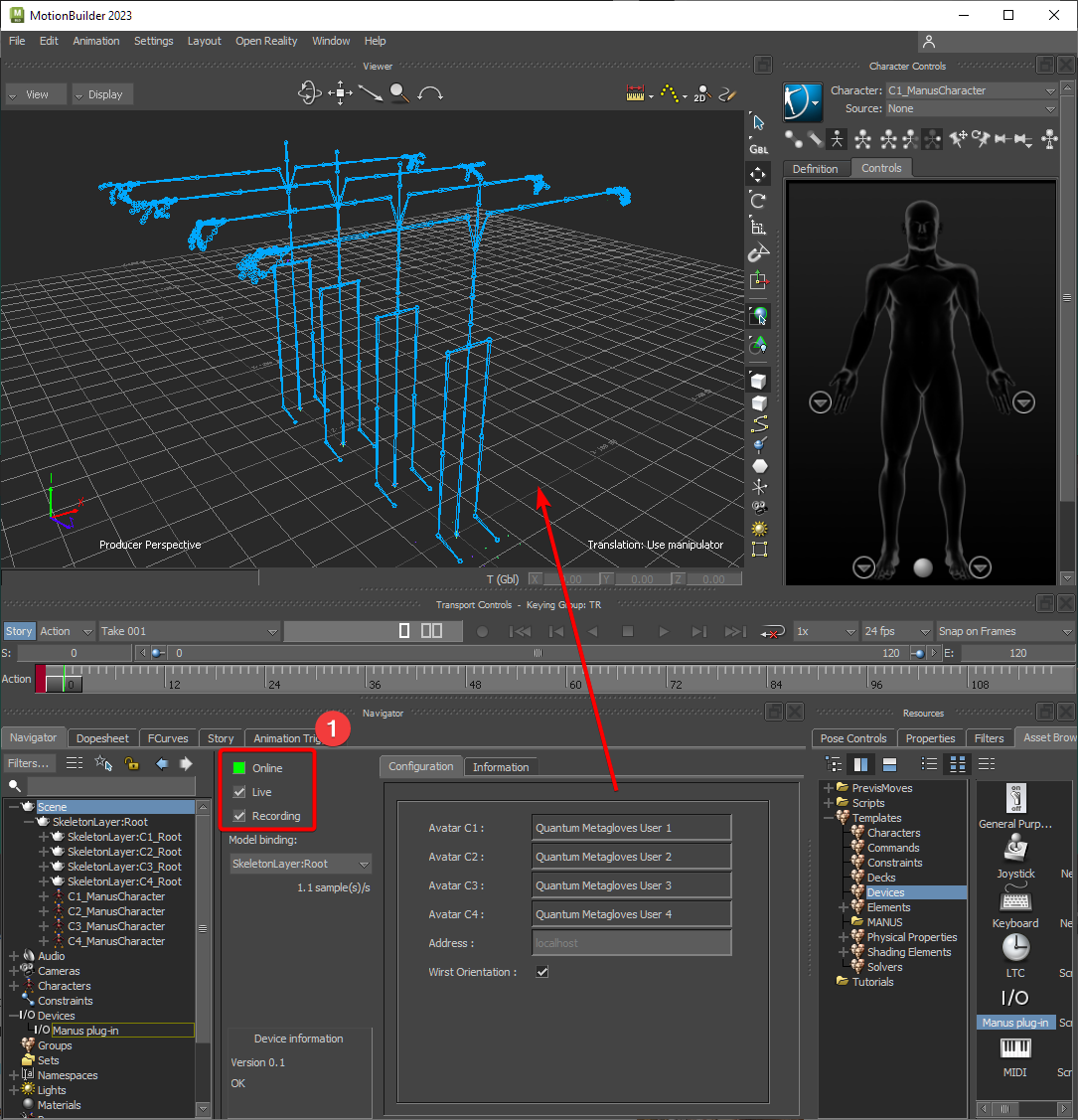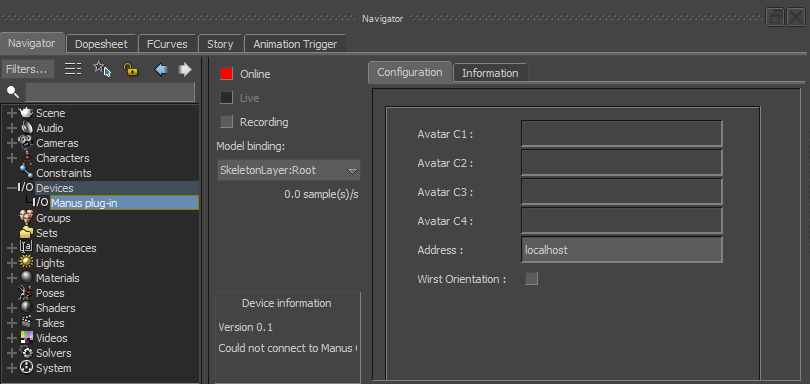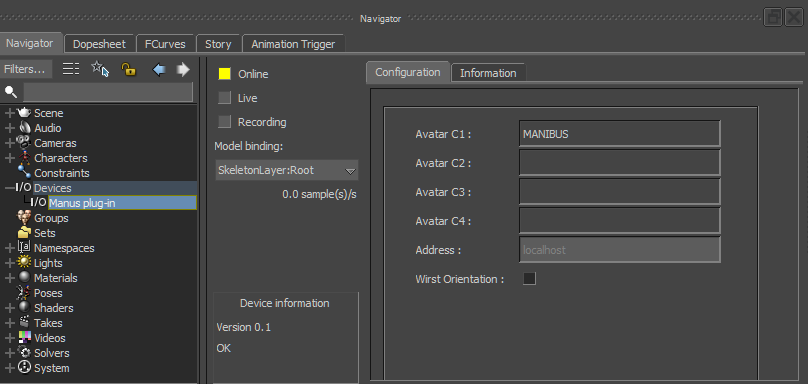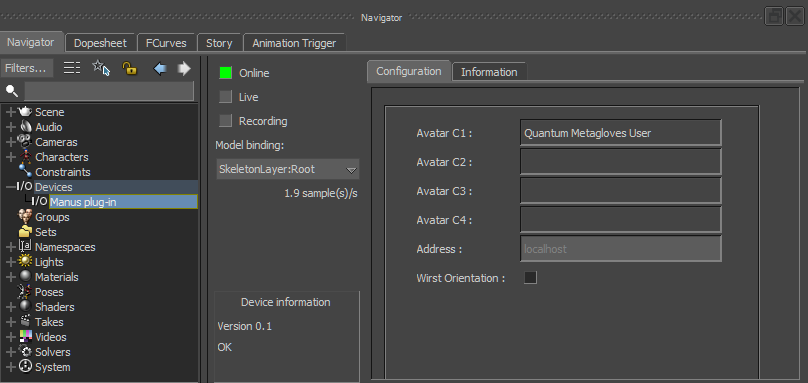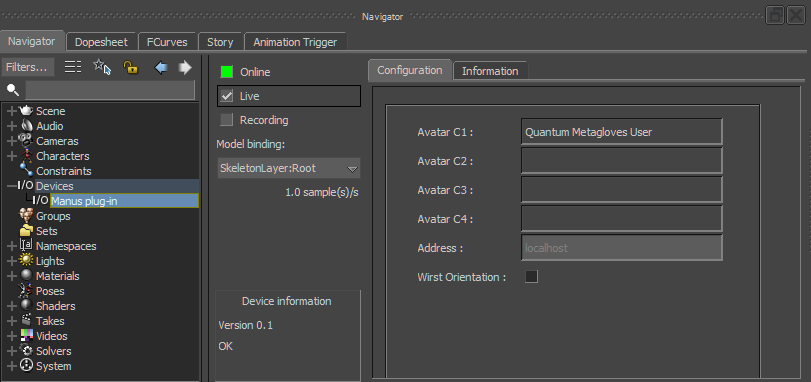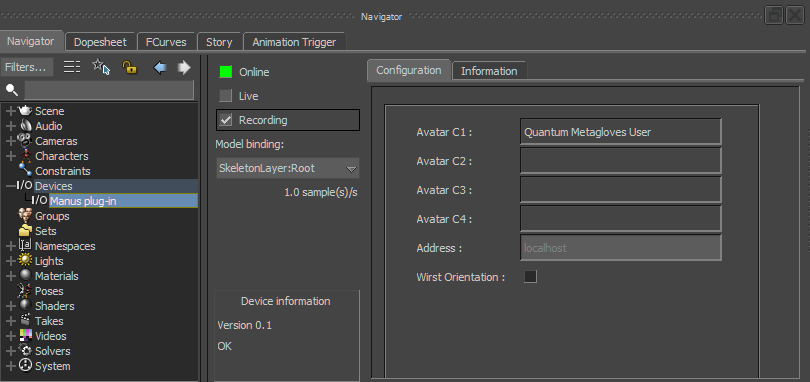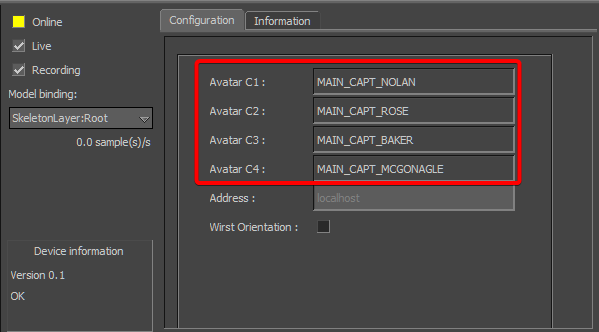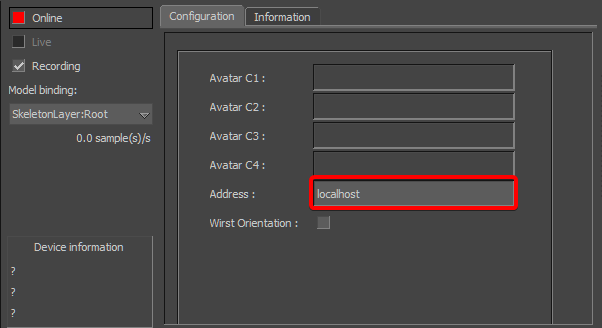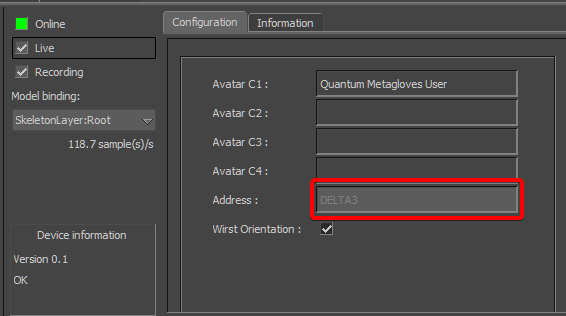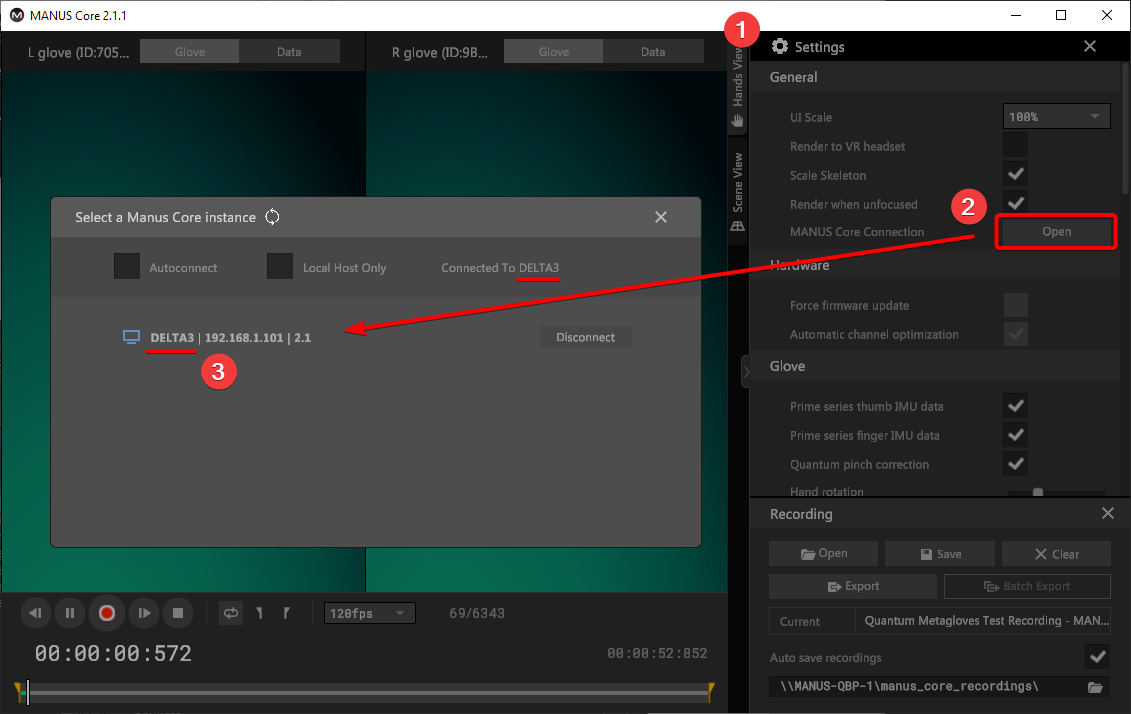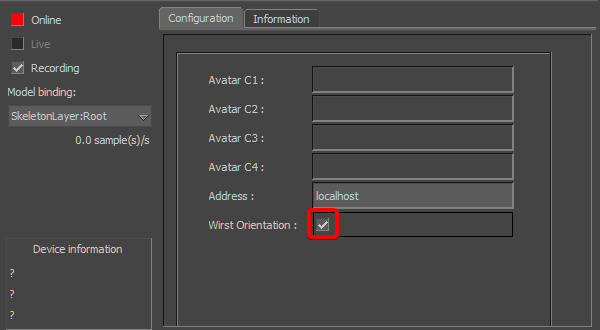License requirement
The functionality described requires a MANUS Bodypack or a MANUS license key with the Motionbuilder feature enabled.
Using the plugin
Starting MotionBuilder 2023
Before getting started, make sure you have installed the MotionBuilder MANUS plugin. For installation instructions, refer to the Installation article.
To use the MotionBuilder plugin, follow these steps:
- Start MANUS Core 2.
- Open MotionBuilder 2023.
If you want to verify that the plugin has loaded, you can run MotionBuilder with the -console command and check the console output.
Using MANUS Template
The MANUS Template FBX file contains a pre-configured scene that makes it easy to get started.
To use the template, follow these steps:
- Navigate to the
MANUStemplates folder. - Verify that the
MANUS_4Actorsasset is available and select it. - Drag and drop the
MANUS_4Actorsasset into your scene.
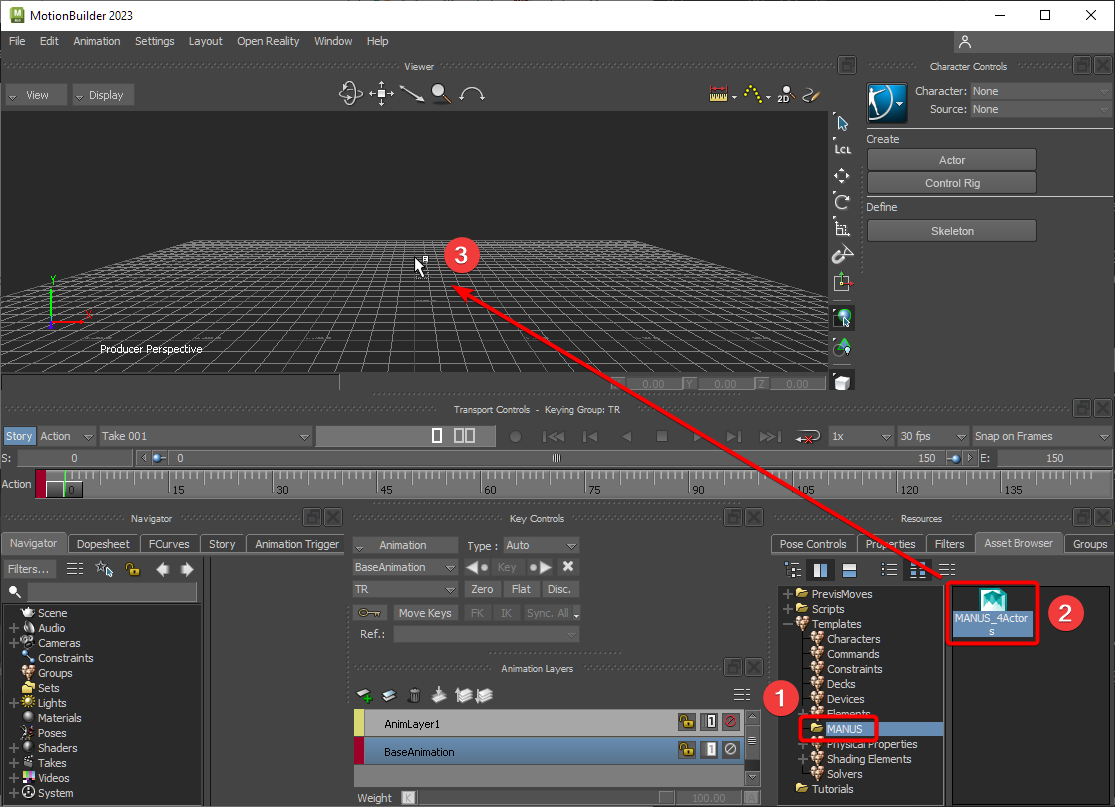
- Select either
FBX MergeorFBX Open, and chooseNo Animationto add the contents to your scene.
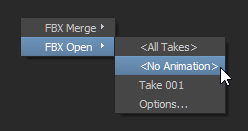
With the template loaded, follow these steps:
- Select the
MANUS plug-indevice. - Enable the
Recordingcheckbox to enable recording functionality. - Enable the
Onlinecheckbox to start streaming data.
By following these steps, the MANUS Core data will be applied. In this example, data for 1 profile is being streamed.
Receiving Glove Data
The plugin can be set up to receive MANUS Core data locally, using the localhost hostname:
Alternatively, you can configure the plugin to receive data from another computer, using the hostname of that computer:
MANUS Core Dashboard can be used to discover the hostname of available MANUS Core instances on your local network:
Make sure your Windows firewall settings on both computers do not block the connection.
Adding MANUS Device
Instead of using the MANUS Template FBX file, you can manually add the MANUS plug-in device to your scene.
To add the MANUS device:
- Navigate to the "Devices" folder.
- Check if the "Manus plug-in" is available and select it.
- Drag and drop the "Manus plug-in" into your scene.
Limitation
Only 1 Manus plug-in device can be used at this moment.
Setting Up Model Bindings
To continue setting up the plugin, follow these steps:
- Navigate to the "Devices" folder in the Navigator panel.
- Select the "Manus plug-in" device.
- Open the "Model binding" drop-down and choose "Create ...".
By selecting "Create ...", four skeletons and four characters will be added to the scene to receive data:
Make sure to configure the "Manus plug-in" device with the following settings:
- Online
- Live
- Recording
These settings are necessary to fully utilize the functionality of the plugin:
Applying Glove Data on Custom Characters
To stream data onto your own custom character, follow these steps:
- Make sure your custom character is characterized.
- Select your custom character.
- Set the
Input TypetoActive. - Set the
Input Sourceto one of the four MANUS characters, such asC1_ManusCharacter.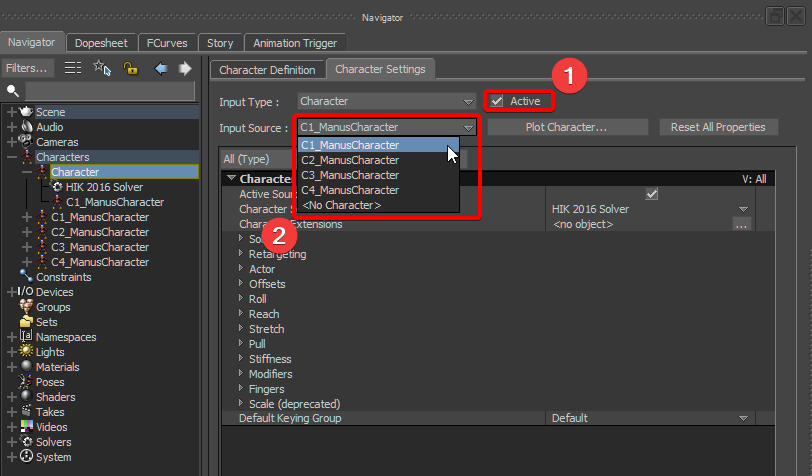
Plugin Settings
Online
Using the Online checkbox, you can enable the plugin.
The status color indicates the connection status:
Live
To enable the plugin to apply data in the viewport, use the Live checkbox:
Recording
To allow MotionBuilder to record data, enable the Recording checkbox:
Model Binding
To apply data to an existing model binding or create a new one, use the Model binding drop-down:
MANUS Core Profile Names
The MANUS Core Dashboard configures the names of the MANUS Core Profiles displayed in the plugin:
Receiving Glove Data
To receive MANUS Core data locally, use the localhost hostname:
Alternatively, configure the plugin to receive data from another computer by using the hostname of that computer:
Use MANUS Core Dashboard to discover the hostname of available MANUS Core instances on your local network:
Ensure that the Windows firewall settings on both computers do not block the connection.
Wrist Orientation
Disable sensor orientation data on the wrist by disabling this checkbox: