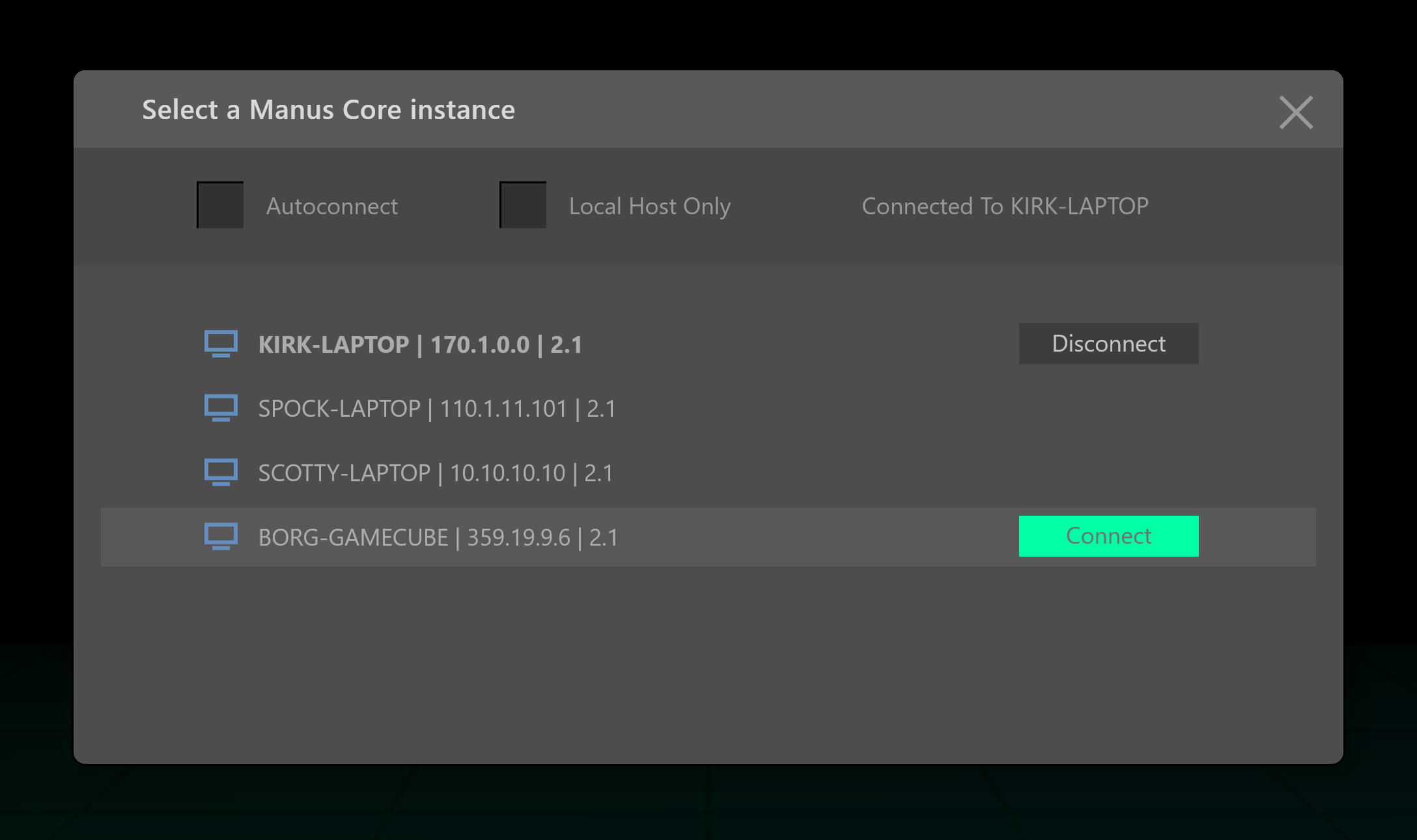MANUS Core Dashboard Settings
This article covers all settings in MANUS Core Dashboard, what they're for and what they do.
General
UI Scale
The Dashboard uses your Windows scaling settings to determine how large UI elements should be. If you want to adjust the size of interface elements independent of your Windows scaling, simply use the dropdown menu to select a different UI scale. Whether you are looking at the Dashboard on a large TV from far away in your motion capture space or you’re sitting behind your desk, you can easily see and use the Dashboard. The value is based off the default computed scale, so 125% means it's 25% bigger than what it would be by default.
Note
The scale is determined based on your primary display scale. Having a multi-monitor setup with varied scale factors might result in over or undersized UI scale. This can then be adjusted using the UI scale setting.
Render to VR headset
This setting will render your scene view in VR to a HMD. Useful for full body calibrations, or adjusting tracker offsets. This feature makes use of OpenXR, therefore make sure your HMD supports OpenXR for this to work.
Scale Skeleton
Keep this setting checked if you want to have the models within MANUS Core Dashboard scale based to the user's proportions. This setting only applies to all models within MANUS Core Dashboard and is not a MANUS Core wide setting. More information on this feature here.
Render when unfocused
Switching this off will help lower CPU and GPU usage when MANUS Core Dashboard is minimized or loses focus by not rendering. Data processing proceeds as normal.
MANUS Core Connection
This opens a dialog where you can configure what instance of MANUS Core the Dashboard connects to. By default, MANUS Core Dashboard will connect to MANUS Core running locally on the same machine. However MANUS Core Dashboard is able to find and connect to MANUS Cores running on the network.
Autoconnect will connect to the first MANUS Core instance it finds.
Local Host Only will only look for MANUS Core instances on the pc running MANUS Core Dashboard.
Hardware
Force firmware update
Having this setting on allows you to update a device even if it's not prompting a new update. This is useful in case a prior firmware update failed but the device is convinced it's on the latest firmware. It's advised to only have this setting on when troubleshooting firmware issues and to turn it off after recovering your device.
Automatic channel optimization
Prime 2 and X series gloves have this feature to look for the least congested wireless channel when you start MANUS Core. If you want your glove and dongle pairs to always use a specific wireless channel, for example when you're using many wireless devices at the same time and you're trying to specify the bands at which they send, you can disable this automatic channel selection.
Note
Quantum series and Prime 3 series gloves use Bluetooth technology, due to the way this protocol functions it's not possible to specify what channels to broadcast over.
Xsens wired glove workaround
Will create a virtual dongle based off of the users and their glove assignments. Please refer to the Using wired gloves in MVN article for more information how to use this feature.
Glove
Prime Series Thumb and Finger IMU Data
The MANUS Prime II & X Series gloves use 2 kinds of sensors: orientation sensors and bend sensors. When you experience sensor drift, you can decide to disable the orientation sensors. With these settings, you can select to only use the bending sensor data.
Quantum Pinch Correction
This prioritizes finger endpoint position over accurate joint angles. More information on this setting can be found here.
Hand Rotation
The hand orientation slider allows you to rotate the visualization of the digital hand in the glove viewport. With this setting you can make the finger articulation more visible when looking at your digital hand. The orientation is correction to the IMU orientation coming from the devices, therefore should be identical for all devices.
Networked Devices
Networked device configuration
MANUS Core has the ability to merge glove data from multiple MANUS Core sources. The main Core instance is configured as a Server and the Core instances that have the gloves connected are configured as Client. Please refer to the Networked Devices article on how to use this feature.
Connect automatically
If MANUS Core is configured as Server and Connect automatically is enabled, any MANUS Core instances on the network configured as Client will be automatically added to the Server.
Manage connections
This will open a connection dialog allowing you to manually connect and disconnect MANUS Core instances on the network configured as Client.
Tracking
Keep tracker position
This keeps the tracker in its last known position when tracking is lost.
Tracker timeout
If this option is on, the trackers that lose connection will disappear from the viewport after the tracker timeout specified time.
Tracker timeout time
Sets the amount of time in seconds a tracker has to have lost tracking before it's removed.
Tracking System
Refresh button
On the right top is a refresh circular button. This forces a rediscovery of tracking systems. Generally handy when your indented tracking system is not showing up in the list below.
ART
This setting enables ART rigidbody tracking inside MANUS Core.
OpenVR (SteamVR)
This setting enables tracking of OpenVR (SteamVR) trackers, controllers, headsets inside MANUS Core.
Vicon
This setting enables Vicon Live rigidbody tracking inside MANUS Core.
Updates per second
This sets the amount of captured samples per second for the tracking system. 90 is default.
Port
This sets the port through which communication with the tracking system is handled. Please refer to the setup manual for your tracking system's port numbers.
Recording
MANUS Core has triggered recording functionality for the following software packages:
- Rokoko Studio
- Optitrack Motive:Body
- PeelCapture
- Qualisys QTM
- Vicon Shogun Live
- Xsens MVN
More information on triggered recording.
Recording Trigger
This dropdown allows you to select which UDP trigger you want to enable. Remote triggering will be disabled if the setting is set to None.
Rokoko
Trigger: Enabled remote trigger of a MANUS Core recording when a capture is started in Rokoko Studio.
Trigger Port: For Rokoko Studio you will need to enable the remote trigger functionality inside Rokoko Studio. The default port is 14048.
Motive
Trigger: Enables remote triggering of a MANUS Core recording when a capture is started in OptiTrack Motive. Please refer to OptiTrack Motive's documentation on how to setup remote triggering in Motive.
Trigger Port: For Motive you will need to enable the Remote Trigger functionality inside Motive.
Then in the MANUS Dashboard enable the Motive trigger and set the port 2 higher than your command port.
By default, this means your trigger port number will be 1515.
PeelCapture
Trigger: If you are using PeelCapture software and you want your MANUS Core recording to start simultaneously, make sure this checkbox is on.
You will also need the PeelCapture Plugin for MANUS Core 2.3.0. You can download this from our download center. Please refer to the PeelCapture Installation article for more information.
Trigger Port: Here you can set the PeelCapture port (Port in PeelCapture plugin). The default is 1212.
Send Port: Here you set the PeelCapture send port (Listen Port in PeelCapture). The default is 1213.
Qualisys
Trigger: Enables remote triggering of a MANUS Core recording when capturing in Qualysis QTM.
Port: Qualysis QTM remote triggering port. By default, your trigger port number will be 8989.
Vicon
Trigger: Enables remote triggering of a MANUS Core recording when capturing in Vicon Shogun. Please refer to Vicon Shogun's documentation on how to enable remote triggering in Vicon Shogun.
Trigger Port:: For Shogun you will need to enable the Triggered Capture functionality inside Shogun.
You can set your trigger port to a specific number, by default it is set to port 30.
Then in the MANUS Dashboard also enable the Vicon Shogun trigger and set the port to the same number as in Shogun.
Xsens
Trigger: Enabled remote trigger of a MANUS Core recording when a capture is started in MVN Animate.
Trigger Port: For MVN Animate you will need to enable the remote trigger functionality inside Rokoko Studio. The default port is 6004.
Trigger port
Specifies the port the recording trigger is received at.
Send port
Specifies the port through which MANUS Core's status is broadcasted (currently only applicable when using PeelCapture).
Return to live data after auto save
By default MANUS Core will load the recorded data after recording is concluded. This will not do that and go back to live data if the data is automatically saved.
Auto save recording
This will automatically save an .mrec file after every recording you make.
Current take name
Specifies the name of the to be recorded take. The name will automatically increment. When a recording trigger specifies the save directory and take name this will be ignored.
Timecode
Timestamp data using timecode
This will use the timecode provided time to timestamp the data. This applies to both recordings and data streamed out to plugins.
Interface
Select the input audio-interface your LTC and Sync/Genlock signal is being sent to. Generally this will be a line-in interface. The left channel will be the Sync/Genlock signal and the right the LTC signal. The button on the right reloads all currently available audio-interfaces.
LTC Channel
This specifies the audio interface channel which carries the timecode (LTC) signal. MANUS's provided timecode cable carries LTC over the Right channel and is therefore the default setting. This setting is ignored if the audio interface only has a single channel, then the only incoming signal would be a LTC signal.
Framerate -0.1%
When using non-integer timecode framerates like 29.97 and 23.976. Check this setting to aid in framerate detection.
Genlock
Allows you to specify if a Sync/Genlock pulse signal is used. This signal should be sent to secondary channel (dependent on LTC channel setting) of the above specified interface.
Keep interface alive
Keeps the interface available even when the audio signal is lost or the cable is removed / replugged. It's generally advised to keep this setting on and only turn it off to troubleshoot detection issues.
About MANUS Core
In this panel you can see which version of MANUS Core and its Dashboard you are currently using. You can also manually check for updates of MANUS Core. MANUS Core will regularly check for updates in the background.